Are you curious, what the next iteration of Windows has in store for you.
Windows 8 developer preview is now available for download. Head over to MSDN and give it a try. Virtual Box is a great free cross-platform Virtualization application which is easy to set up and lets you run different OS instances in parallel.
Below instructions are for Virtual Box on Windows 7, but should also work for Linux/MacOSX
1. Download and Install Virtual Box for your specific platform (Win/Linux/OSX)
2. Download the Windows 8 developer preview from MSDN. You can chose 32-bit/64-bit w/o Developer tools
3. Open Virtual Box, and click on New. You will be greeted with a VM set up screen. Give it a name and select Windows 7 (32/64bit) as OS

4. In the later screens, allocate 10-20GB (or lower) for the VM and chose dynamic expansion. This takes shorter time to set up and Virtual Box will dynamically increase the VM space as when needed to a maximum of the earlier chosen capacity.

5. Once the VM set up is done. From the Virtual Box home screen, select the VM and click Run. The first time, you would be greeted with a First Run Wizard. Select the Windows 8 Developer Preview file you just downloaded (*.iso file).


6. The VM would now boot with the iso, and Windows Installation process would begin. To switch controls back to your desktop OS, press Right Control in Windows.

7. Follow the instructions on-screen. Chose Custom (Advanced) as the type of installation.
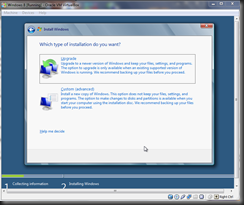
8. That’s it. Wait patiently for 25-35 mins for the setup to complete. Once done, the VM will restart and you voila, you are right inside the new Metro UI. Do note, it’s a developer preview and could have loads of bugs and issues

9. Some helpful tips
1. Use windows key to switch to the start metro menu
2. Change windows 8 screen resolution (default on VM is 800x600)
3. Live tiles don’t work on a local Administrative account. Create a test user account to get the Metro Apps/Tiles working
4. Right Control-C to pass control back from the VM window
No comments:
Post a Comment