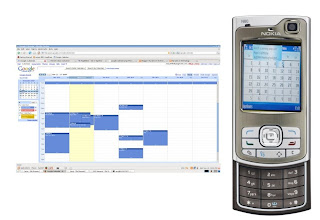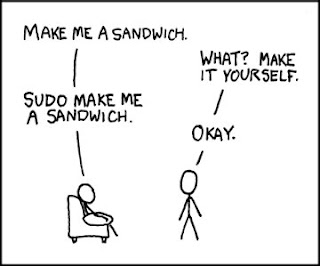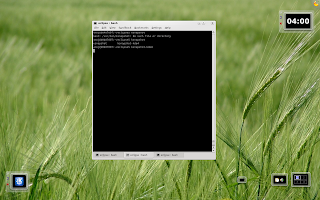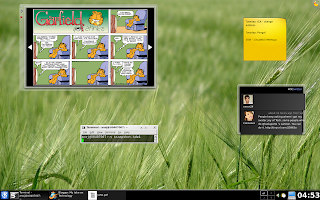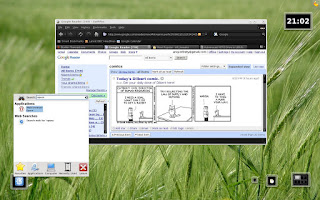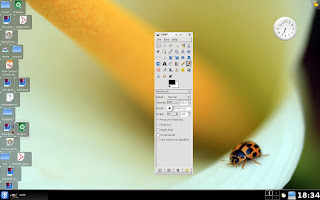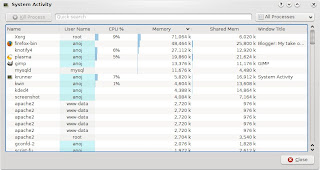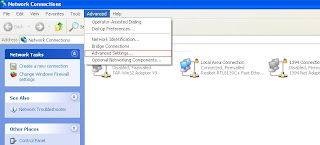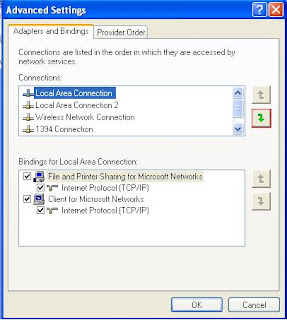This is a common problem for folks with more than 1 network connection - Ethernet LAN, WLAN etc. This is what happens: You login to windows, you happily get an IP, start browsing the net and suddenly the IP refreshes. You think its an one off incident, and few mins later, it again refreshes. This continues on and on and now you can't watch those online videos, play LAN games, listen to radio etc.
Here is the solution.
When you have more than 1 network interfaces, windows assigns them priority. For eg.
1. WLAN eth1
2. LAN eth0
So when you are at home connected to your LAN port, it constantly searches if any wifi network is available. It sends a dhcp request for all the interfaces and you get a new IP back.
To solve this, just change the priority.
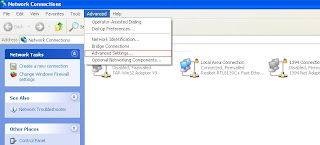
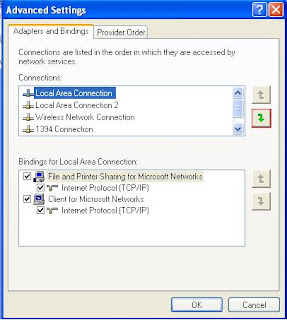
Simple right. On Linux it doesn't happen, but then that's an entirely different story for later.